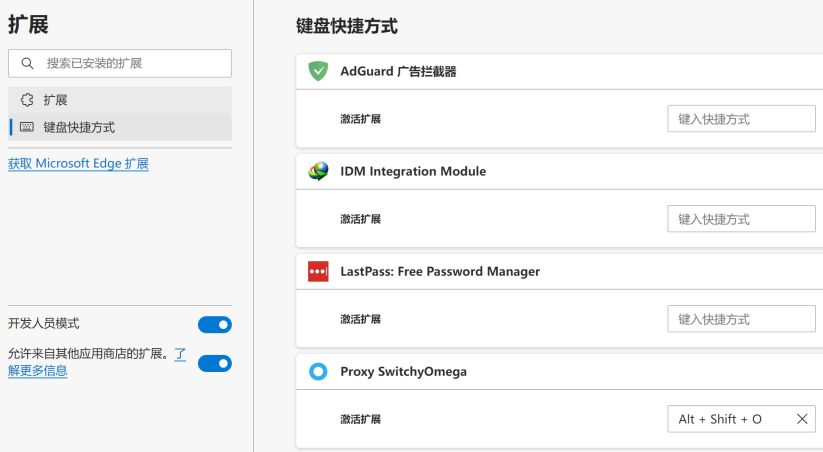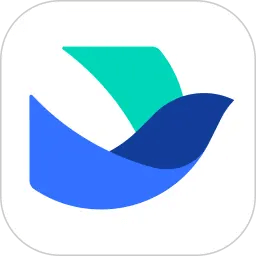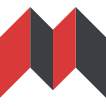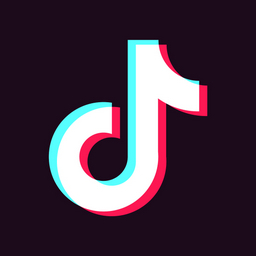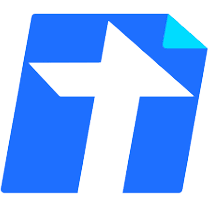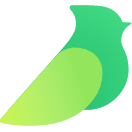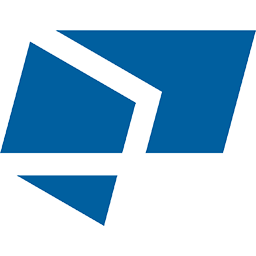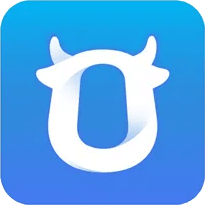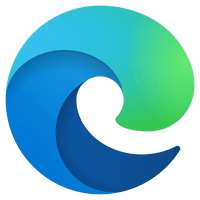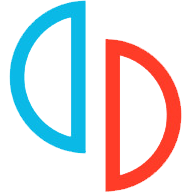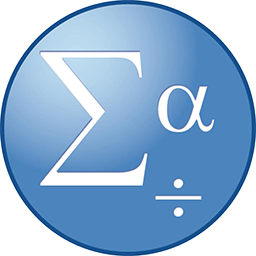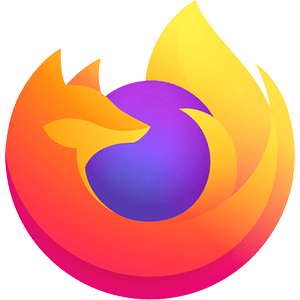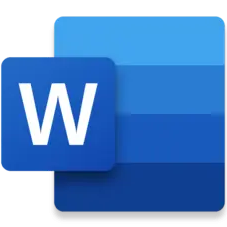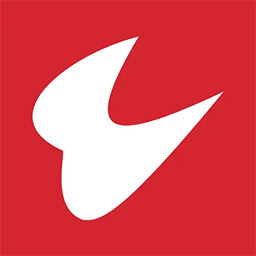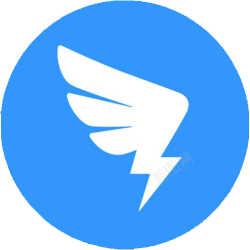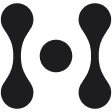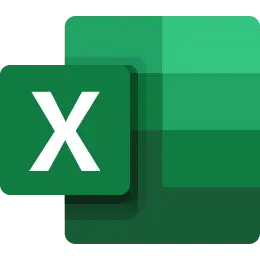首页 > 应用软件
Edge浏览器
2022-08-25 - 1,875
Microsoft Edge浏览器是Windows10及以上系统的默认浏览器,由微软基于 Chromium 开发的网页浏览器。官网:https://www.microsoft.com/zh-cn/edge/
| 快捷键 | 功能 |
| 显示或隐藏收藏夹栏 | |
| 将焦点放在收藏夹栏中的第一项上 | |
| 将当前选项卡另存为收藏夹 | |
| 在新文件夹中将所有打开的标签页另存为收藏夹 | |
| 选择地址栏中的 URL 以进行编辑 | |
| 在地址栏中打开搜索查询 | |
| 打开“设置及更多”菜单 | |
| 在页面上打开查找 | |
| 打开“设置及更多”菜单 | |
| 跳转到下一个结果以在页面上查找 | |
| 跳转到上一个结果以在页面上查找 | |
| 打开历史记录 | |
| 打开开发人员工具 | |
| 打开“发送反馈”对话框 | |
| 打开“下载”文件夹 | |
| 在地址栏中打开搜索查询 | |
| 复制当前标签页 | |
| 选择地址栏中的 URL 以进行编辑 | |
| 粘贴并搜索或粘贴并访问(如果它是 URL) | |
| 将当前标签页设为静音(切换) | |
| 以其他用户身份登录或以来宾身份浏览 | |
| 打开新窗口 | |
| 打开新的 InPrivate 窗口 | |
| 在 Microsoft Edge 中打开计算机中的文件 | |
| 打开收藏夹 | |
| 打印当前页 | |
| 使用系统对话框打印 | |
| 重新加载当前页 | |
| 重新加载当前页,忽略缓存内容 | |
| 保存当前页 | |
| 打开新标签页并切换到该标签页 | |
| 重新打开上一个关闭的标签页并切换到该标签页 | |
| 打开垂直标签页 | |
| 将焦点放在应用栏工具栏中的第一项上 | |
| 查看源 | |
| 开始或停止“大声朗读” | |
| 不带格式粘贴 | |
| 关闭当前标签页 | |
| 关闭当前窗口 | |
| 打开集合 | |
| 重置页面缩放级别 | |
| 切换到特定标签页 | |
| 切换到最后一个标签页 | |
| 将 www. 和 .com 分别添加到在地址栏中键入的文本的开头和末尾 | |
| 切换到下一个标签页 | |
| 切换到上一个标签页 | |
| 放大 | |
| 缩小 | |
| 在“根据页面调整”与“根据宽度调整”之间切换 PDF | |
| 将 PDF 逆时针旋转 90 度* | |
| 将 PDF 顺时针旋转 90 度* | |
| 打开清除浏览数据选项 | |
| 将焦点放在“设置及更多”按钮上 | |
| 返回 | |
| 前进 | |
| 在当前标签页中打开主页 | |
| 关闭当前窗口 | |
| 打开帮助 | |
| 查找当前标签页 | |
| 选择地址栏中的 URL | |
| 关闭当前标签页 | |
| 重新加载当前标签页 | |
| 重新加载当前标签页,忽略缓存内容 | |
| 将焦点移动到下一个窗格 | |
| 将焦点移动到上一个窗格 | |
| 将焦点移动到 Web 内容窗格 | |
| 打开或关闭插入光标浏览 | |
| 进入或退出沉浸式阅读器 | |
| 将焦点放在“设置及更多”按钮上 | |
| 打开“设置及更多”菜单 | |
| 打开上下文菜单 | |
| 进入全屏(切换) | |
| 打开开发人员工具 | |
| 停止加载页面;关闭对话框或弹出窗口 | |
| 向下滚动网页,一次滚动一个屏幕 | |
| 向上滚动网页,一次滚动一个屏幕 | |
| 向下滚动网页,一次滚动一个屏幕 | |
| 切换到下一个标签页 | |
| 向上滚动网页,一次滚动一个屏幕 | |
| 切换到上一个标签页 | |
| 转到页面顶部,将键盘焦点移动到窗格的第一项 | |
| 转到页面底部,将键盘焦点移动到窗格的最后一项 | |
| 转到下一个制表位 | |
| 转到上一个制表位 | |
| 双击 鼠标左键 | 关闭标签页 |
设置Edge打开拓展的快捷键:打开管理拓展 - 键盘快捷方式,可设置激活拓展的快捷键。