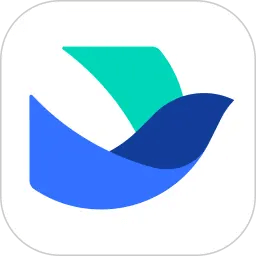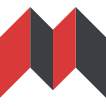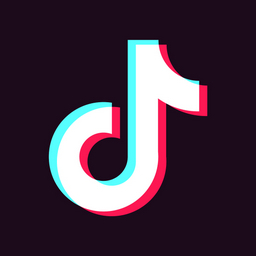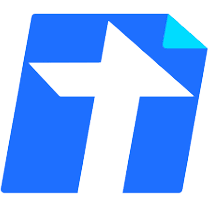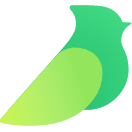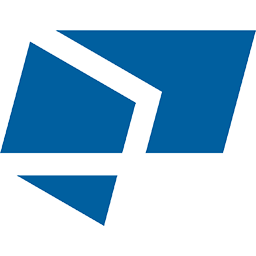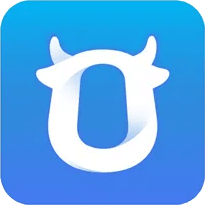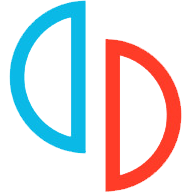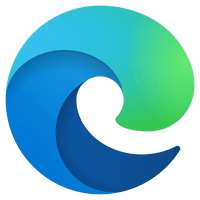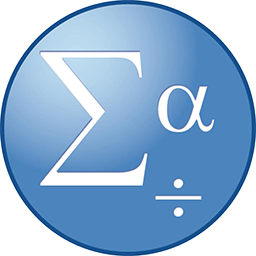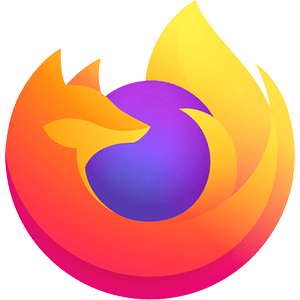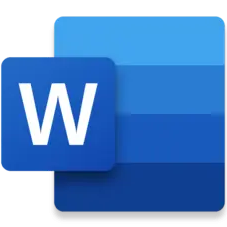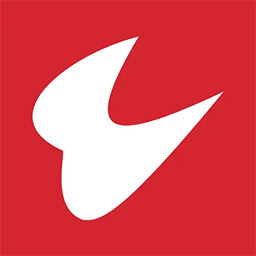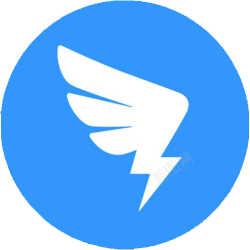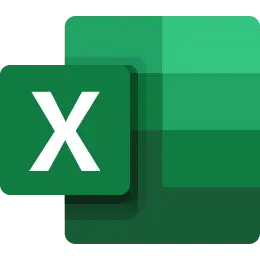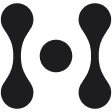YouTrack是JetBrains旗下的一个基于Web的问题跟踪和项目管理平台,主要用于开发过程中的任务和缺陷修正安排跟踪。官网:https://www.jetbrains.com/zh-cn/youtrack/
问题清单
| Windows | macOS | 功能 |
|---|
| Esc |
Esc |
将焦点从搜索框切换到“ 问题”列表
取消选择所有选定的问题
|
| ↓ |
↓ |
从搜索框移至列表中的第一期
将重点放在当前问题下方的问题上
|
| ↑ |
↑ |
从列表中的第一期移至搜索框
将重点放在当前问题之上
|
| End |
End |
转到页面上的最后一期
|
| Home |
Home |
转到页面上的第一期
|
|
Ctrl + →
|
Control + Shift + →
|
转到下一页
|
|
Ctrl + ←
|
Control + Shift + ←
|
转到上一页
|
|
Ctrl + Shift + →
|
Command + Shift + →
|
转到“ 问题”列表的最后一页
|
|
Ctrl + Shift + ←
|
Command + Shift + ←
|
转到“ 问题”列表的第一页
|
| → |
→ |
在列表中展开当前问题的详细信息
|
| ← |
← |
折叠列表中当前问题的详细信息
|
| Spacebar |
Space bar |
切换当前问题的选择
|
|
Shift + ↑
|
Shift + ↑
|
切换当前问题的选择,并移至列表中当前问题上方的下一个问题
用于选择或取消选择列表中的多个问题
|
|
Shift + ↓
|
Shift + ↓
|
切换当前问题的选择,然后移至列表中当前问题下方的下一个问题
用于选择或取消选择列表中的多个问题
|
|
Ctrl + A
|
Command + A
|
选择或取消选择列表中的所有问题
|
| F2 |
F2 |
在编辑模式下打开当前问题。用于更新问题项目,摘要,描述或可见性
|
|
Ctrl + Shift + Backspace
|
Control + Shift + Delete
|
切换边栏的可见性
|
|
Ctrl + Shift + )
|
Control + Shift + )
|
添加或删除当前问题的星形标签
|
|
Ctrl + Shift + !
|
Control + Shift + !
|
从“ 问题”菜单中打开“ 保存的搜索和标签”的个人列表。按Esc关闭
|
|
Ctrl + C + C
|
Command + C + C
|
将当前问题的ID复制到剪贴板
|
|
Ctrl + Alt + Shift + C
|
Option + Shift + Command + C
|
将问题ID和当前问题的摘要复制到剪贴板
|
| Enter |
Return / Enter
|
在单个问题视图中打开当前问题
|
|
Ctrl + Alt + Insert
|
Control + Option + N
|
打开“ 新问题”页面以创建当前问题的子任务
|
|
Ctrl + Alt + A
|
Control + Option + A
|
打开一个对话框来查找文件并将其附加到当前问题
|
|
Ctrl + Alt + C
|
Control + Option + C
|
打开“ 应用命令”对话框以应用comment命令。该评论将添加到当前问题或所有选定的问题中
|
|
Ctrl + Alt + J或任何字母
|
Control + Option + J或任何字母
|
打开“ 应用命令”对话框。指定的命令将应用于当前问题或所有选定的问题
|
|
Ctrl + Alt + K
|
Control + Option + K
|
将最新命令应用于列表中选择的所有问题
|
|
Ctrl + Alt + V /
Ctrl + Alt + S
|
Control + Option + V
|
打开一个对话框,将图像文件上传到图像编辑器
|
|
Ctrl + V
|
Command + V
|
将剪贴板中的图像附加到当前问题
|
|
Ctrl + Alt + =
|
Control + Option + =
|
以详细信息的顺序循环浏览模式
|
|
Ctrl + Alt + -
|
Control + Option + -
|
以细节降序循环浏览模式
|
|
Ctrl + Shift + ? /
Ctrl + Alt + Shift + +
|
Control + Option + Shift + +
|
切换默认设置以展开或折叠异常堆栈跟踪。仅当当前问题在说明中包含堆栈跟踪并且在列表中展开时,该方法才有效
|
|
Alt + Insert
|
Control + N
|
打开新问题页面
|
| Delete |
Delete |
删除当前问题或所有选定的问题
|
|
Ctrl + /
|
Control + /
|
查看键盘快捷键
|
单期视图
| Windows | macOS | 功能 |
|---|
|
Ctrl + ↑
|
Control + Shift + ↑
|
返回问题列表
|
|
Ctrl + →
|
Control + Shift + →
|
转到搜索结果中的下一个问题
|
|
Ctrl + ←
|
Control + Shift + ←
|
转到搜索结果中的上一个问题
|
|
Ctrl + Shift + C
|
Control + Shift + C
|
在活动流中切换评论可见性
|
|
Ctrl + Shift + H
|
Control + Shift + H
|
在活动流中切换问题历史记录可见性
|
|
Alt +点击
|
Option +点击
|
在活动流中选择一种活动类型
|
|
Ctrl + Shift + L
|
Control + Shift + L
|
显示/隐藏链接的问题
|
|
Ctrl + Alt + Shift + L
|
Control + Shift + L
|
链接问题
|
| F2 |
F2 |
在编辑模式下打开问题。用于更新问题项目,摘要,描述,可见性和补充文本字段中的值
|
|
Ctrl + C
|
Command + C
|
将当前问题的ID复制到剪贴板
|
|
Ctrl + Alt + Shift + C
|
Option + Shift + Command + C
|
将问题ID和摘要复制到剪贴板
|
|
Ctrl + Alt + Insert
|
Control + Option + N
|
打开“ 新问题”页面,为该问题创建一个子任务
|
|
Ctrl + Alt + A
|
Control + Option + A
|
打开对话框以查找文件并将其附加到该问题
|
|
Ctrl + Alt + C
|
Control + Option + C
|
将焦点设置在输入字段以获取新注释
|
|
Ctrl + Alt + J或任何字母
|
Control + Option + J或任何字母
|
打开“ 应用命令”对话框
|
|
Ctrl + Alt + K
|
Control + Option + K
|
在输入字段中使用最新命令打开“ 应用命令”对话框
|
|
Ctrl + V
|
Command + V
|
将剪贴板中的图像附加到问题或评论中
|
|
Ctrl + Alt + Shift + V
|
Control + Option + Shift + V
|
打开一个对话框来附加并设置文件的可见性
|
|
Ctrl + Enter
|
Command + Return
|
在编辑问题或添加评论时提交更改
|
|
Ctrl + Shift + !
|
Control + Shift + !
|
打开您的“ 保存的搜索和标签”个人列表。按Esc键关闭
|
|
Ctrl + Shift + ? /
Ctrl + Alt + Shift + +
|
Control + Option + Shift + +
|
切换默认设置以展开或折叠异常堆栈跟踪
|
|
Alt + Insert
|
Control + N
|
打开新问题页面
|
|
Ctrl + M
|
Control + M
|
将问题分配给自己
|
|
Ctrl + Shift + @
|
Control + Shift + @
|
打开“ 新问题”菜单,将新问题链接到当前问题
|
|
Ctrl + K
|
Command + K
|
打开快速搜索叠加
|
|
Ctrl + Shift + )
|
Control + Shift + )
|
添加或删除当前问题的星形标签
|
| Esc |
Esc |
在问题和搜索框之间切换焦点
|
|
Ctrl + Alt + D
|
Control + Option + D
|
在无干扰模式和单期视图之间切换
|
|
Ctrl + Shift + S
|
Control + Shift + S
|
在新的浏览器标签中打开类似问题的列表
|
|
Ctrl + /
|
Control + /
|
查看键盘快捷键
|
应用命令
| Windows | macOS | 功能 |
|---|
| Enter |
Return |
应用命令
|
|
Ctrl + Enter
|
Control + Return / Enter
|
应用命令
|
|
Ctrl + Shift + Enter
|
Control + Shift + Return
|
静默应用命令。不发送相关更改的通知
|
| Esc |
Esc |
取消命令并关闭“ 应用命令”对话框
|
|
Ctrl + /
|
Option + /
|
查看键盘快捷键
|
搜索框
| Windows | macOS | 功能 |
|---|
|
Shift + Tab
|
Shift + Tab
|
切换到“ 搜索上下文”下拉菜单
|
|
Ctrl + Spacebar
|
Ctrl + Spacebar
|
显示建议
|
| Enter |
Return / Enter
|
提交搜索请求
|
|
Ctrl + /
|
Control + /
|
查看键盘快捷键
|
敏捷板
| Windows | macOS | 功能 |
|---|
|
Ctrl + Alt + J或任何字母
|
Control + Option + J或任何字母
|
打开“ 应用命令”对话框。仅当您专注于或已选择至少一张卡时才可识别
|
| Esc |
Esc |
在板子和搜索框之间切换焦点
取消选择所有选定的卡
|
| Spacebar |
Space bar |
切换当前卡的选择
|
| F2 |
F2 |
在编辑模式下打开当前卡
|
| F3 |
F3 |
在查看模式下打开当前卡
|
| F4 |
F4 |
编辑当前卡的估计
|
| Delete |
Delete |
从板上卸下选定的卡。如果您的电路板使用冲刺,则将卡从所选冲刺中删除
|
| ← |
← |
将焦点对准左侧的存储卡
|
| → |
→ |
将焦点对准右侧的卡
|
| ↑ |
↑ |
将焦点设置在当前卡上方的卡上
|
| ↓ |
↓ |
将焦点设置在当前卡上方的卡上
|
| Home |
Home |
将焦点设置在板上可见的第一张卡上
|
| End |
End |
将焦点设置在板上可见的最后一张卡片上
|
|
Ctrl + ←
|
Command + ←
|
将当前卡向左移动
|
|
Ctrl + →
|
Command + →
|
将当前卡向右移动
|
|
Ctrl + ↑
|
Command + ↑
|
向上移动当前卡
|
|
Ctrl + ↓
|
Command + ↓
|
向下移动当前卡
|
|
Ctrl + M
|
Control + M
|
将当前卡分配给自己
|
|
Ctrl + Alt + Shift + Insert
|
Control + Option + Shift + N
|
将问题添加为新的泳道。仅在董事会使用问题识别泳道时才被认可
|
|
Ctrl + Shift + |
|
Control + Shift + |
|
展开或折叠所有泳道
|
|
Ctrl + Alt + A
|
Control + Option + A
|
打开一个对话框来查找和附加文件
|
|
Alt + Insert
|
Control + N
|
将卡添加到板上
|
|
Ctrl + Alt + Insert
|
Ctrl + Option + N
|
为当前卡创建一个子任务
|
|
Ctrl + Shift + Backspace
|
Control + Shift + Delete
|
切换积压可见性
|
| Tab |
Tab |
选择右侧的下一个自定义字段。仅可识别显示自定义字段的卡片尺寸(M-XL)
|
|
Shift + Tab
|
Shift + Tab
|
选择左侧的下一个自定义字段。仅可识别显示自定义字段的卡片尺寸(M-XL)
|
|
Ctrl + Shift + !
|
Control + Shift + !
|
打开您的“ 保存的搜索和标签”个人列表。按Esc关闭
|
|
Ctrl + Alt + K
|
Control + Option + K
|
在输入字段中使用最新命令打开“ 应用命令”对话框
|
|
Control + C
|
Command + C
|
将当前卡的问题ID复制到剪贴板
|
|
Ctrl + Alt + Shift + C
|
Option + Shift + Command + C
|
将当前卡的问题ID和摘要复制到剪贴板
|
|
Ctrl + Alt + D
|
Control + Option + D
|
切换到电视模式。按Esc退出
|
|
Ctrl + /
|
Control + /
|
查看键盘快捷键
|
仪表板
| Windows | macOS | 功能 |
|---|
|
Ctrl + Enter
|
Command + Return / Enter
|
保存小部件
|
|
Alt + Shift + Insert /
Ctrl + Alt + N
|
Control + Option + N
|
打开添加小部件菜单
|
|
Alt + Shift + N
|
Option + Shift + N
|
创建新的仪表板
|
|
Shift + ←
|
Shift + ←
|
查看以前的仪表板
|
|
Shift + →
|
Shift + →
|
查看下一个仪表板
|
|
Shift + ↓
|
Shift + ↓
|
打开仪表板列表
|
| ← |
← |
选择当前小部件左侧的小部件
|
| → |
→ |
选择当前窗口小部件右侧的窗口小部件
|
| ↑ |
↑ |
选择当前窗口小部件上方的窗口小部件
|
| ↓ |
↓ |
选择当前小部件下方的小部件
|
| E |
E |
打开小部件菜单
|
| Esc |
Esc |
取消选择小部件
|
|
Alt + Shift + R
|
Option + Shift + R
|
刷新所有小部件
|
|
Ctrl + Alt + T
|
Option + T /
Control + Option + T
|
在Markdown Notes小部件中切换预览
|
|
Ctrl + /
|
Control + /
|
查看键盘快捷键
|
图片编辑器
| Windows | macOS | 功能 |
|---|
|
Alt + C
|
Option + C
|
选择裁剪工具。拖动以设置作物边界。拖动手柄以调整作物边界
|
|
Alt + B
|
Option + B
|
选择画笔工具。拖动以在图像上画一条线。要画一条直线,请按住Ctrl ( Control (对于Mac用户)拖动
|
|
Alt + M
|
Option + M
|
选择移动工具。拖动以移动图像
|
|
Alt + H
|
Option + H
|
选择突出显示工具。拖动以选择要在图像上突出显示的区域。拖动手柄以调整突出显示的区域
|
|
Alt + T
|
Option + T
|
选择文本工具。单击图像以添加一个标注框,您可以在其中输入文本。拖动手柄以调整标注框的大小
|
|
Alt + U
|
Option + U
|
选择模糊工具。拖动以选择要在图像上模糊的区域
|
|
Alt + L
|
Option + L
|
将所有更改还原到图像
|
|
Ctrl + Z
|
Command + Z
|
撤消上一个操作
|
|
Ctrl + Shift + Z
|
Command + Shift + Z
|
重做上一个动作
|
富文本编辑器
| Windows | macOS | 功能 |
|---|
|
Ctrl + B
|
Command + B
|
加粗
|
|
Ctrl + I
|
Command + I
|
斜体
|
|
Ctrl + Shift + S
|
Command + Shift + S
|
删除线
|
|
Ctrl + Shift + M
|
Command + Shift + M
|
设置为浅色背景代码片段
|
|
Ctrl + Shift + P
|
Command + Shift + P
|
在Visual和Markdown模式之间切换
|